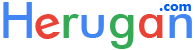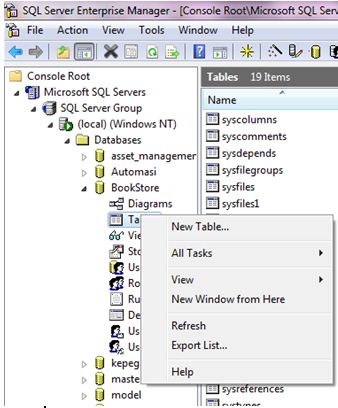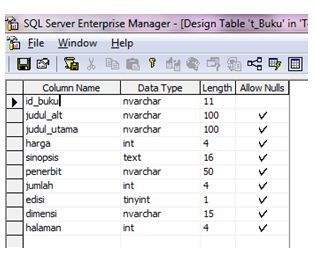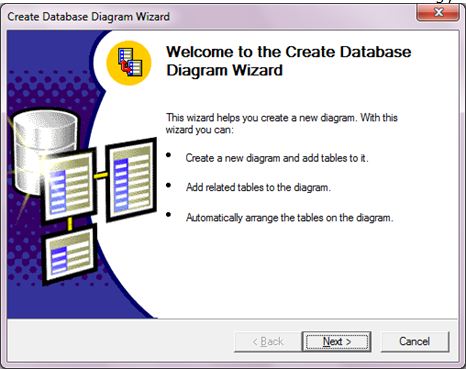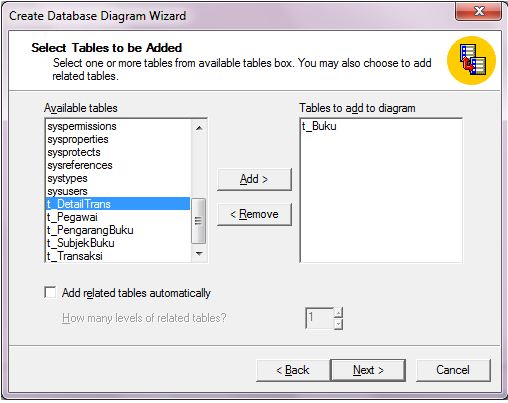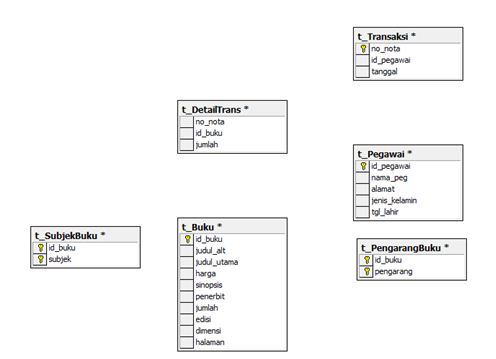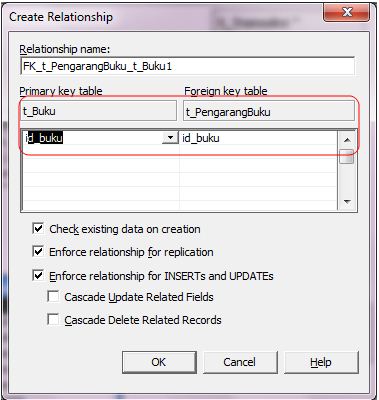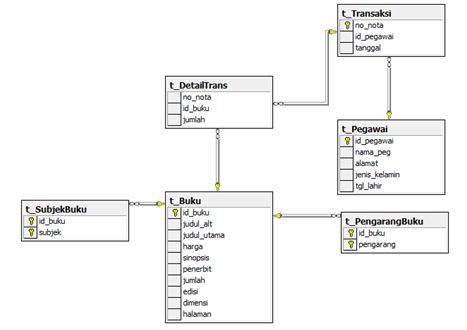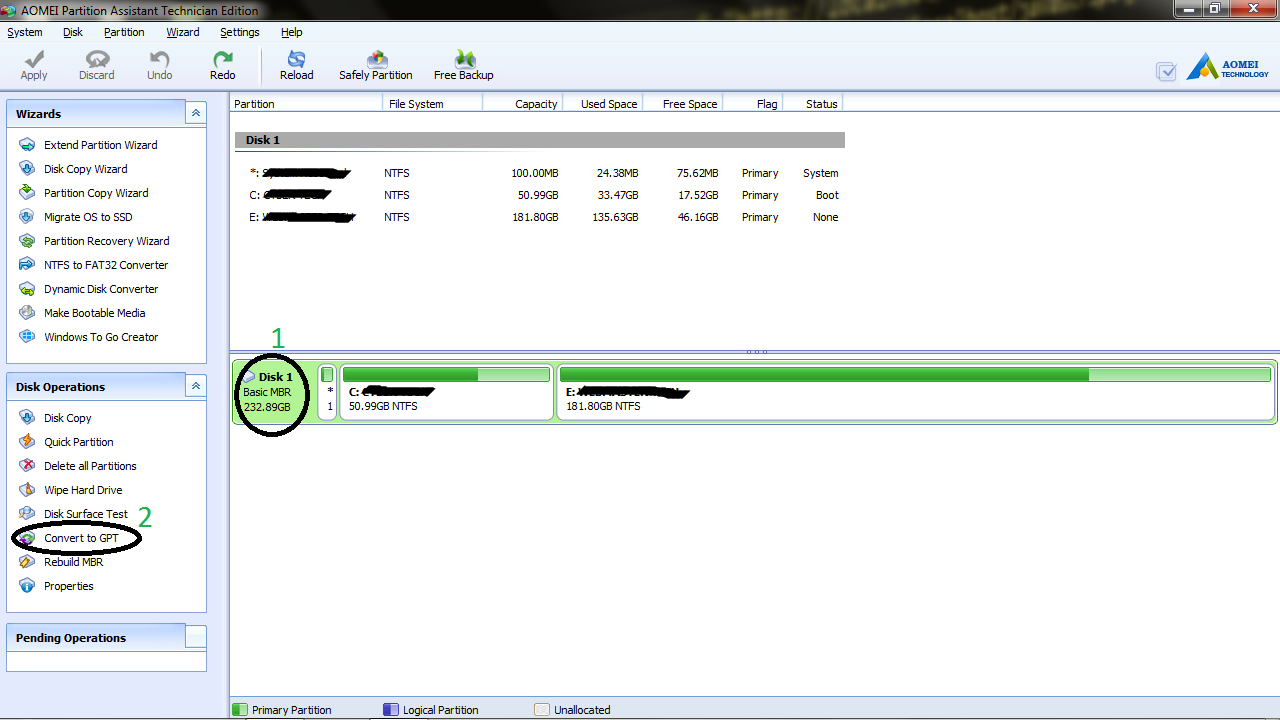Langkah-Langkah Pembuatan Database Dan Tabel Dengan Enterprise Manager
Masih banyak teman-teman yang menanyakan bagaimana membuat database tanpa menggunakan sintaks/script DDL ( Data Manipulation Langluage ), itu sebenarnya tidak terlalu sulit untuk kita lakukan. Salah satunya adalah dengan menggunakan Enterprise Manager. Kita tinggal memasukan hasil dari ERD (Entity Relation Diagram ) yang telah dibuat ke Tabel-tabel yang telah disediakan oleh Enterprise Manager. Pembuatan database dan tabel-tabel di dalamnya bisa dilakukan dengan mudah melalui Enterprise Manager. Dengan menggunakan Enterprise Manager, database administrator tidak perlu menuliskan perintah DDL. Selain bisa mendefiniskan database dan tabel-tabelnya, pembuatan diagram relasi juga bisa dilakukan dengan lebih mudah melalui Enterprise Manager. Dan untuk pembuatan Database kali Agan Heru menggunakan Aplikasi Microsoft SQL Server 2000.
Sebelum kita memulai membuat Database Ada beberapa Langkah yaitu sebagai berikut :
Menjalankan SQL SERVER 2000
Sebelum membuka Enterprise Manager, pastikan terlebih dahulu SQL Server sudah aktif dengan mengecek Service Manager. Berikut ini adalah cara membuka Service Manager :
Start/Microsoft SQL Server/Service Manager.
Kemudian Anda akan melihat jendela pada sebagai berikut :
Apabila service sudah aktif, maka Start/Continue akan disable (tidak bisa diklik). Apabila belum aktif maka klik tombol Start/Continue untuk mengaktifkan service.
Setelah service aktif, maka buka SQL Server 2000 melalui start dengan cara sebagai berikut :
Start/Microsoft SQL Server/Enterprise Manager
Maka akan muncul jenjela baru Enterprise Manager, Dan untuk langkah selanjutnya Silakan klik SQL Server Group untuk mengekspan. Lalu klik lagi (local) Windows NT untuk mengekspand dan mendapatkan tampilan seperti pada Gambar.
Membuat Database Menggunakan Enterprise Manager
untuk membuat Database Menggunakan Enterprise Manager, ada beberpa langkah yaitu sebagai berikut :
1. Klik Kanan Database > New Database
2. Isikan nama Database yang akan dibuat misalnya Akademik_Herugan
3. Klik OK
Membuat Table
Sebelum membuat tabel, Anda harus mengenal terlebih dahulu tipe-tipe data yang terdapat pada Microsoft SQL Server. Asumsikan nama database Anda adalah BookStore_Herugan / BookStore. Untuk membuat tabel di dalam database Anda, ikuti langkah-langkah berikut :
Klik database BookStore/Klik kanan Table/New Table.
Untuk memasukkan nama kolom dari setiap tabel Anda bisa memasukkannya pada Column Name, lalu masukkan tipe pada kolom Data Type, dan panjangnya pada kolom Length. Contoh tabel buku yang sudah jadi ditunjukkan pada Gambar
Untuk menambahkan primary key pada tabel buku, maka Anda klik nama kolom yang dijadikan primary key, lalu klik tanda kunci.
Untuk menyimpan tabel klik icon Save di pojok kiri atas (gambar disket-saya rasa ini pasti tahu), lalu masukkan nama tabel misalnya buku. Lanjutkan membuat tabel-tabel lainnya untuk ERD di bawah ini dengan cara yang sama.
Membuat Diagram Relasi Antar Tabel
Untuk membuat diagram relasi antar tabel-tabel di dalam database Anda, ikuti langkah berikut :
Klik kanan Diagram/New Diagram
Lalu Anda akan melihat tampilan pada Gambar. Anda klik Next , lalu pilih tabel-tabel yang akan Anda masukkan dengan mengklik nama tabel lalu Anda klik tombol Add. Setelah itu klik Next lagi, lalu Finish.
Setelah menekan Finish, maka Anda akan melihat tampilan seperti pada Gambar
Untuk merelasikan sebuah tabel dengan yang lainnya, misalnya tabel t_Buku dengan t_PengarangBuku, maka klik field id_buku dari tabel t_Buku kemudian drag ke field id_buku tabel t_PengarangBuku dan Anda akan menjumpai tampilan seperti Gambar
Dalam pembuatan relasi antar dua tabel, yang perlu Anda perhatikan adalah nama field (kolom) yang direlasikan harus sesuai. Pada Gambar diatas pastikan Anda mengecek terlebih dahulu bagian yang dikotaki merah, pastikan nama tabel sesuai dan nama kolom yang direlasikan juga sesuai. Jika Anda sudah memastikannya, Anda klik OK. Dan Anda akan melihat tampilan seperti pada Gambar. Lakukan langkah tersebut untuk tabel-tabel lainnya sampai semua tabel terelasi dan Anda akan melihat tampilan pada Gambar
Berhubung Database sudah jadi, tabel juga sudah jadi, dan Relasi antar tabelpun sudah selesai.. dan pembahasannya cukup sampai disini dulu. Bagi agan-agan yang pengen tahu cara Membuat Query dari Databases diatas dengan Menggunakan Query Analyzer.. Nanti kita akan bertemu di Postingan Berikutnya … Semoga Bermanfaat (^^)